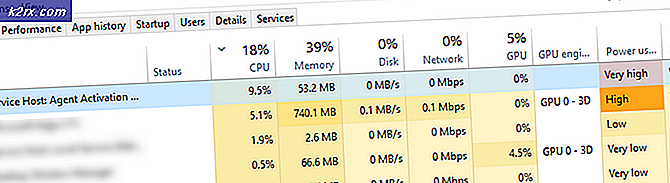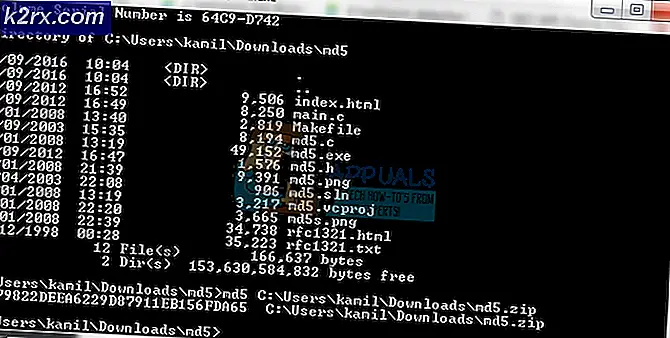Problemer med å sette opp en hjemmegruppe på Windows 10
Hjemmegrupper, først introdusert som en del av Windows 7, er Microsofts forsøk på å gjøre nettverk enkelt og tilgjengelig for den gjennomsnittlige Joe. En Windows-bruker kan opprette en hjemmegruppe på sitt lokale nettverk, og alle datamaskiner som er koblet til dette nettverket kan bli med i hjemmegruppen. Datamaskiner som har blitt med i en hjemmegruppe, kan dele filer og skrivere mellom seg ved å bare gjøre det de vil dele tilgjengelig for hjemmegruppen - ingen applikasjoner eller flere kablede tilkoblinger kreves!
Naturligvis ble HomeGroup-funksjonen også overført til Windows 10. Imidlertid har brukere dessverre kjørt inn i en mengde problemer med funksjonen. Noen av de vanligste problemene som Windows 10-brukere står overfor (og som vi skal løse) med HomeGroups inkluderer:
Hva forårsaker problemer når du konfigurerer og bruker en hjemmegruppe på Windows 10?
Hvordan fikser jeg vanlige problemer med hjemmegruppen?
Brukere kan møte en rekke forskjellige problemer når de arbeider med HomeGroups på Windows 10, og det er like mange mulige løsninger som det er problemer. Følgende er de mest effektive løsningene du kan bruke til å prøve å fikse et problem med Windows 10s HomeGroup-funksjon:
Forsikre deg om at den berørte datamaskinen har riktig dato og klokkeslett
Så bisarrt det kan høres ut, kan du ha et mareritt på en dag med HomeGroup bare fordi datamaskinen du bruker har feil dato og / eller klokkeslett. For å sikre at den berørte datamaskinen har riktig dato og klokkeslett konfigurert, bare:
- Finnklokkepå høyre side av datamaskinen dinOppgavelinje og høyreklikk på den.
- Klikk påJuster dato / tidi den resulterende hurtigmenyen.
- DeaktiverdeStill inn tid automatiskalternativet ved å slå av bryteren under den.
- Hvis du vil at Windows 10 automatisk skal angi riktig tidspunkt for deg,muliggjøredeStill inn tid automatiskalternativet etter noen sekunder. Hvis du ønsker å konfigurere riktig dato og klokkeslett selv (som faktisk anbefales), klikker du påEndringunderEndre dato og klokkeslett.
Forsikre deg om at du har riktig passord for hjemmegruppen
Hvis en hjemmegruppe allerede eksisterer i det lokale nettverket, men andre datamaskiner ikke kan bli med i den, er det en sjanse for at du bruker feil passord for å prøve å bli med i hjemmegruppen. En datamaskin kan ikke bare bli med i en eksisterende Hjemmegruppe, men du må skrive inn passordet for Hjemmegruppen du vil bli med for å få tilgang. Å vite et (til og med litt) feil passord er det samme som å ikke vite noe passord i det hele tatt, ettersom du ikke vil være med i Hjemmegruppen i begge tilfeller. Når det er tilfelle, vær sikker på at dobbeltsjekk at du har riktig passord for hjemmegruppen du prøver å bli med. Vet at du må gjøre det på datamaskinen den aktuelle hjemmegruppen ble opprettet på.
Endre navnet på den berørte datamaskinen
Å endre datamaskinens navn er en fantastisk måte å kvitte seg med eventuelle iboende inkompatibiliteter mellom datamaskinen og hjemmegruppen du prøver å bli med på. Når datamaskinens navn er endret, vil HomeGroup behandle det som en helt ny datamaskin uten dårlig blod mellom dem. For å endre navnet på en Windows 10-datamaskin, må du:
- trykkWindows-logotast +Så initiere enSøk.
- Skriv inn “Navn" inn i detSøkfelt og trykkTast inn.
- Klikk på søkeresultatetSe PC-navnet ditt.
- Klikk påGi nytt navn til denne PC-en.
- Skriv inn et nytt navn for datamaskinen.
- Klikk påNeste.
- Følg instruksjonene på skjermen, og når datamaskinens navn er endret,omstartfor at endringene skal tre i kraft.
Når datamaskinen har startet opp, bør du kunne koble til hjemmegruppen du tidligere ikke kunne bli med på. Hvis andre datamaskiner i nettverket ditt har det samme problemet, må du gjenta trinnene som er oppført og beskrevet ovenfor for hver av dem.
Forsikre deg om at alle kjernetjenestene i HomeGroup er aktivert og kjører
Det er en rekke forskjellige systemtjenester som HomeGroup-funksjonen er avhengig av for å fungere skikkelig, og hver av disse må være aktivert og kjøre for at en Windows 10-datamaskin skal opprette, bli med eller bruke en HomeGroup. For å være sikker på at alle kjerne-hjemmegruppetjenester er aktivert og kjører, må du:
- trykkWindows-logotast +R å åpne enLøpedialog.
- Typeservices.mscinn i detLøpedialog og trykk Tast inn til lanseringde Tjenesternytte.
- En etter en, finn og dobbeltklikk på følgende tjenester i listen:
Peer Networking Grouping
Peer Networking Identity Manager
Hjemmegruppen lytter
Hjemmegruppeleverandør - For hver tjeneste, sørg for at Oppstartstypeer satt tilAutomatisk.
- Forsikre deg om at hver tjeneste for øyeblikket kjører på datamaskinen. Hvis den ikke allerede kjører, klikker du på Start.
- Klikk påSøke omog så videreOK.
- Sjekk for å se om problemet du står overfor fortsatt vedvarer.
Ha IPv6 aktivert på alle datamaskinene
Windows 'HomeGroup-funksjon krever IPv6 for å fungere. Du trenger ikke IPv6 aktivert på datamaskinen din for å ha en fungerende internettforbindelse, men du trenger den aktivert hvis du vil opprette, bli med eller bruke en hjemmegruppe i det lokale nettverket. Hvis du får problemer med å konfigurere eller bruke en hjemmegruppe, må du sørge for at IPv6 er aktivert på datamaskinene du opplever disse problemene på.
Gi full kontroll over PeerNetworking og MachineKeys-mappene til alle brukere
- trykkWindows-logotast +E tillanseringdeWindows utforsker.
- Naviger til hver av følgende kataloger en etter en, og erstatt denXmed stasjonsbokstaven som tilsvarer partisjonen til harddisken din, er Windows installert på:
X: \ ProgramData \ Microsoft \ Crypto \ RSA
X: \ Windows \ ServiceProfiles \ LocalService \ AppData \ Roaming \ PeerNetworking - I disse katalogene, finn og høyreklikk påMaskintaster mappen og PeerNetworkingmappen, og klikk påEiendommer.
For hver av disse mappene:
- Naviger tilSikkerhetfanen.
- Klikk påRedigere….
- Klikk påAlle sammenunderGruppe- eller brukernavn seksjon.
- UnderTillatelser for alle delen, sjekkTillateavkrysningsruten ved siden avFull kontrollalternativ.
- Klikk påSøke omog så videreOK.
Gi nytt navn til MachineKeys-mappen
Hvis PeerNetworking-mappen er hjertet i HomeGroup-funksjonen, er MachineKeys-mappen dens sjel. Ved å endre navn på MachineKeys-mappen vil Windows tvinges til å opprette og fylle ut en ny MachineKeys-mappe, og løse autorisasjonsproblemer eller eventuelle problemer som involverer filtillatelser.
- trykkWindows-logotast +E tillanseringdeWindows utforsker.
- Naviger til følgende katalog, erstattXmed stasjonsbokstaven som tilsvarer partisjonen til harddisken din, er Windows installert på:
X: \ ProgramData \ Microsoft \ Crypto \ RSA - Finn mappen med tittelenMaskintasterog høyreklikk på den.
- Klikk påGi nytt navni den resulterende hurtigmenyen.
- Skriv inn et nytt navn for mappen. Det kan være hva du vil - noe sånt somMaskinnøklervil gjøre det bra.
- trykkTast inn.
- Høyreklikk på et tomt område iWindows utforskermenyen, svev overNyi den resulterende hurtigmenyen og klikk påMappe.
- Skriv innMaskintastersom navnet på den nye mappen, og trykk påTast inn.
- Høyreklikk på det nyeMaskintastermappen og klikk påEiendommer.
- Gjentatrinn 4–8 fra Løsning 6over, og giFull kontrollavMaskintastermappe til alle som trenger det.
Slett innholdet i PeerNetworking-mappen og opprett en ny hjemmegruppe
Restfiler fra eldre hjemmegrupper som allerede er slettet, kan forhindre at en Windows 10-datamaskin oppretter en ny hjemmegruppe, og kan også stoppe hjemmegrupper som er opprettet på berørte datamaskiner, fra å være synlige for andre datamaskiner i nettverket. Slette filer fra tidligere hjemmegrupper påvirker ikke fremtidige hjemmegrupper du oppretter ettersom PeerNetworking-mappen er fylt med nye filer hver gang en hjemmegruppe blir opprettet.
Merk: Hvis den berørte datamaskinen allerede er en del av enHjemmegruppe, høyreklikk påStartmeny-knappen for å åpneWinX-meny, klikk påKontrollpanel, søk iKontrollpanelfor “hjemmegruppe“, Klikk påGå ut av hjemmegruppen ... iHjemmegruppeinnstillinger, og bekreft handlingen. Gjenta denne prosessen for alle datamaskiner påHjemmegruppefør du fortsetter.
- trykkWindows-logotast +E til lansering deWindows utforsker.
- Naviger til følgende katalog iWindows utforsker, erstatte X med stasjonsbokstaven som tilsvarer partisjonen til harddisken din, er Windows installert på:
X: \ Windows \ ServiceProfiles \ LocalService \ AppData \ Roaming \ PeerNetworking - trykk Ctrl + EN til å velge alle filene og mappene i PeerNetworking mappe.
- Høyreklikk på utvalget.
- Klikk påSletti den resulterende hurtigmenyen.
- Klikk påOK for å bekrefte handlingen.
- Gjenta trinnene som er oppført og beskrevet ovenfor for hver enkelt datamaskin som er berørtHjemmegruppe.
- Slå av alle datamaskinene.
- Start datamaskinen som tidligere ikke kunne lage en nyHjemmegruppe, og prøv å lage en Hjemmegruppe. Ikke bare skalHjemmegruppenå er opprettet med suksess, bør det også være synlig for alle andre datamaskiner i nettverket.