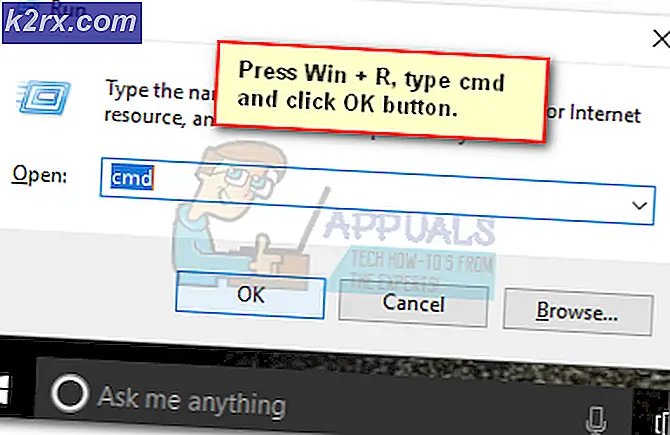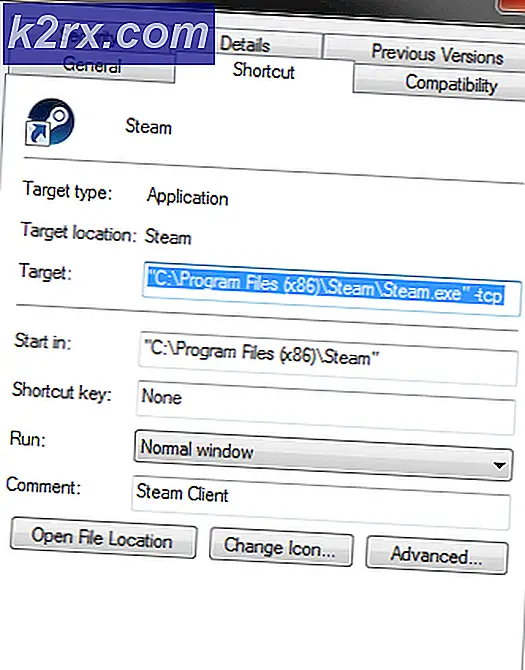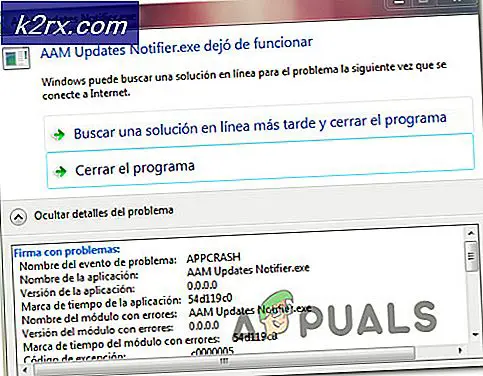Hvorfor venter Paladins på bekreftelse og hvordan fikser jeg det?
“Paladins venter på bekreftelse”Feil vises hovedsakelig fordi Hei-Rez-tjeneste spillet avhenger av fungerer ikke ordentlig. Denne tjenesten er et vanlig problem for alle spill utviklet av Hi-Rez studios, og den eneste metoden som ser ut til å hjelpe er å bare installer på nytt det eller til reparere spillets installasjon ved hjelp av Hi-Rez Diagnostics and Support Tool.
Også noen brukere hevder at feilen vises når Steam-kjørbar har ikke administratortillatelser så sørg for at du sjekker det også! Lykke til!
Hvordan fikse Paladins-bekreftelsesfeil?
1. Installer Hi-Rez-tjenesten på nytt
Å installere Hi-Rez-tjenesten på nytt som spillet bruker for forskjellige funksjoner, er sannsynligvis den beste løsningen du kan finne for dette spesifikke problemet. Dette har hjulpet utallige spillere med å løse feilen "Paladins venter på bekreftelse", og du bør definitivt starte med denne metoden. Installasjonsfilen for Hi-Rez-tjenesten finner du dypt inne i spillets installasjonsmappe, så sørg for at du følger trinnene nedenfor for å finne den på datamaskinen.
- Hvis du har installert spillet via Steam, må du sørge for at du åpner Damp klient og naviger til Bibliotek kategorien øverst på Damp vindu og finn Paladins i listen over spill du eier på Steam-kontoen din.
- Høyreklikk spillets oppføring i listen og velg Eiendommer alternativet som vises i hurtigmenyen. Sørg for at du navigerer til Lokale filer kategorien i vinduet Egenskaper og klikk på Bla gjennom lokale filer
- Hvis du ikke har installert spillet via Steam, finner du snarveien til spillet på din Desktop, høyreklikk på den og velg Åpne fil plassering fra hurtigmenyen som vises. Hvis du ikke har snarveien til spillet på skrivebordet, kan du bla gjennom spillets installasjonsmappe manuelt (C >> Programfiler >> Paladins) hvis du ikke endret det.
- Du kan også søke etter det i Start-menyen ved å skrive "Paladins" med Start-menyen åpen, høyreklikke på Paladins-oppføringen og velge Åpne fil plassering.
- Navigere til Binærfiler >> Redist inne i installasjonsmappen og dobbeltklikk for å kjøre InstallHiRezService.exe kjørbar. Hvis tjenesten er installert, må du velge å avinstallere den fra den kjørbare filen og installere den på nytt. Hvis den ikke er installert, må du installere den før du åpner spillet igjen.
- Åpne spillet og sjekk om feilen "Paladins venter på bekreftelse" fremdeles vises inne i spillets lansering.
2. Reparer spillet i Hi-Rez Diagnostics and Support
Hi-Rez-spill installeres med Hi-Rez Diagnostics and Support-verktøyet som kan hjelpe deg med å løse noen vanlige problemer med spillets installasjon. Det er et flott verktøy å ha når du opplever feil som "Paladins venter på bekreftelse" -feilen. Å kjøre dette verktøyet og reparere spillet klarte å løse problemet for mange spillere, og vi anbefaler deg å sjekke det ut nedenfor!
- Hvis du har installert spillet via Damp, sørg for at du åpner Steam-klient og naviger til Bibliotek kategorien øverst i Steam-vinduet, og finn Paladins i listen over spill du eier på Steam-kontoen din.
- Høyreklikk spillets oppføring i listen og velg Spill alternativet som vises i hurtigmenyen. Hvis du ikke har installert spillet via Steam, finner du snarveien til spillet på din Desktop, høyreklikk på den og velg Åpen fra hurtigmenyen som vises.
- Klikk på det tannlignende ikonet nederst til venstre i Paladins-lanseringsvinduet for å åpne Innstillinger. Klikk på Feilsøk-knappen og vent på Hi-Rez diagnostisk verktøy for spillstøtte til lansering.
- Finn Valider / reparer alternativet nederst i vinduet, og klikk på det. Vent til det er ferdig, og prøv å kjøre spillet igjen for å kontrollere om feilen "Paladins venter på bekreftelse" fremdeles vises.
3. Kjør Steam med administratorrettigheter
Hvis du har installert spillet via Steam, bør du absolutt sjekke ut denne metoden. Mange brukere har rapportert at å kjøre Steam med administratorrettigheter klarte å løse problemet umiddelbart. Det vil ikke ta lang tid, men det kan definitivt hjelpe deg med å løse problemet enkelt.
- Trykk på Ctrl + Skift + Esc samtidig for å kjøre Oppgavebehandling direkte. Du kan også bruke Windows-tast + R kombinasjon for å åpne dialogboksen Kjør. Skriv inn “taskmgr.exe”Inne uten anførselstegn og klikk OK for å åpne Oppgavebehandling.
- Klikk på Mer informasjon -knappen nederst i vinduet for å utvide det. Naviger til Detaljer kategorien og venstre-klikk på Navn kolonne for å sortere listen over løpende oppgaver i alfabetisk rekkefølge.
- Rull ned til du kommer til Steam.exe oppgaven i listen. Venstreklikk på den og klikk på Avslutt oppgaven -knappen nederst til høyre i vinduet. Gjenta prosessen for flere Steam-relaterte oppføringer hvis tilgjengelig.
- Åpne Steams installasjonsmappe. Hvis du har en snarvei på skrivebordet, kan du høyreklikke på den og velge Eiendommer alternativ fra hurtigmenyen som vises.
- Hvis du ikke har en Steam-snarvei på skrivebordet, finner du installasjonsmappen manuelt. Som standard skal det være:
C: \ Program Files (x86) \ Steam
- Finn Damp.exe filen inne, høyreklikk den og velg Eiendommer fra menyen som vises. Naviger til Kompatibilitet kategorien inne i vinduet Egenskaper.
- Under Innstillinger nederst i vinduet, sørg for at du setter et hake ved siden av Kjør dette programmet som administrator Bekreft endringene du har gjort ved å klikke på OK-knappen nedenfor.
- Åpne Steam-klienten igjen ved å dobbeltklikke på ikonet på skrivebordet eller ved å søke etter det. Finn Paladins i Steam-biblioteket ditt, kjør det, og sjekk om problemet opphører å vises!