Fix: Lost Windows 10 Passord på en Tablet / Laptop eller skrivebord
Ganske mange brukere av Windows 10 kjører noen ganger inn i den awesomely uheldige trifekten av å være låst ut av enheten - de glemmer passordet til sin eneste konto (en lokal konto, ikke en Microsoft-en), enheten er ikke koblet til Internett og de har ikke noen mulighet til å få tilgang til deres brukerkonto (for eksempel en tilbakestillingsdiskett for passord). Slike tilfeller blir enda verre da de fleste Windows 10-tabletter ikke har noen fysiske tastaturer eller mus som kan brukes til å tilbakestille tabletter gjennom den feilsøkbare gjenopprettingsfunksjonen som kommer inn i Windows 10.
Brukerne som er berørt av dette problemet trenger imidlertid ikke å bekymre seg da det er en løsning på dette problemet. Men det er bare de gode nyhetene. Den dårlige nyheten er at løsningen av dette problemet vil føre til at den berørte Windows 10-enheten blir fullstendig formatert, noe som vil føre til at alle data og innstillinger på enheten slettes. Dette problemet kan bare løses ved å feilsøke Recovery-funksjonen i Windows 10 - berørte brukere må starte opp og deretter tilbakestille den berørte enheten. Denne feilsikkerheten utløses når en Windows 10-enhet ikke starter opp tre ganger på rad.
For å fikse dette problemet må en berørt bruker:
Slå enheten av.
Koble enheten opp.
Så snart du ser den aller første logo-skjermen, trykker du på og holder på strømknappen for å tvinge enheten til å slå av.
Gjenta trinn 2 og 3 totalt to ganger.
PRO TIPS: Hvis problemet er med datamaskinen eller en bærbar PC / notatbok, bør du prøve å bruke Reimage Plus-programvaren som kan skanne arkiver og erstatte skadede og manglende filer. Dette fungerer i de fleste tilfeller der problemet er oppstått på grunn av systemkorrupsjon. Du kan laste ned Reimage Plus ved å klikke herEtter at du har tvingt enheten til å slå av for en tredje gang, må du slå på enheten og den bør starte opp i feilsikker gjenopprettingsfunksjon.
På skjermbildet Gjenoppretting vil du se to knapper - Start på nytt og Avanserte alternativer . Det er en ganske god sjanse for at du ikke vil få noen berøringsinngang på gjenopprettingsskjermbildet, slik at du ikke kan trykke på Avanserte alternativer for å komme inn i avanserte alternativer (inkase av en Tablet eller Touch Only Systems) Som det er tilfelle, du må koble en USB-mus eller et tastatur til nettbrettet, og bruk deretter tilkoblet inngangsenhet for å velge Avanserte alternativer .
Velg Feilsøking .
Velg Tilbakestill denne PCen (Dette alternativet kan også bli presentert som Tilbakestill PCen ) -> Fjern alt. Hvis du velger Keep My Files eller et annet alternativ, og deretter Tilbakestill denne PCen, vil systemgjenoppretting ikke kunne returnere enheten til fabrikkstatus, slik at du ikke kan konfigurere en ny konto. Hvis den presenteres med alternativet Fjern alt, velger du det.
Hvis du blir bedt om det, velger du Start .
På den siste skjermen velger du Tilbakestill for å starte fabrikkinnstillingsprosessen.
PRO TIPS: Hvis problemet er med datamaskinen eller en bærbar PC / notatbok, bør du prøve å bruke Reimage Plus-programvaren som kan skanne arkiver og erstatte skadede og manglende filer. Dette fungerer i de fleste tilfeller der problemet er oppstått på grunn av systemkorrupsjon. Du kan laste ned Reimage Plus ved å klikke her

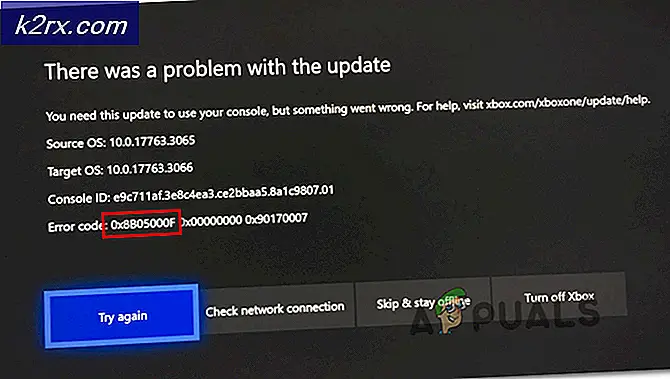


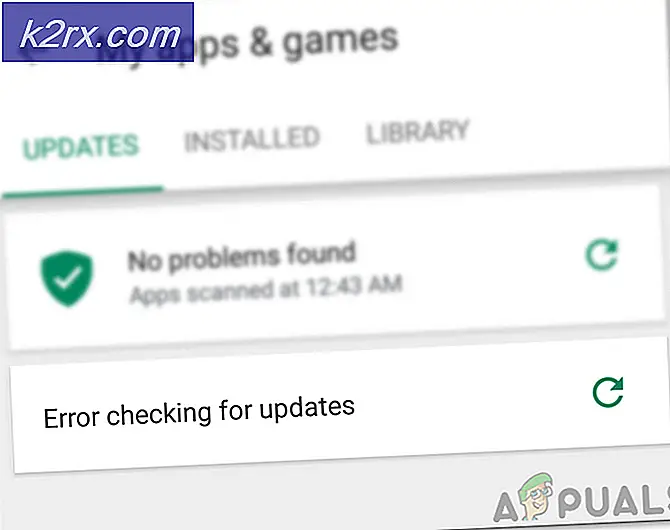

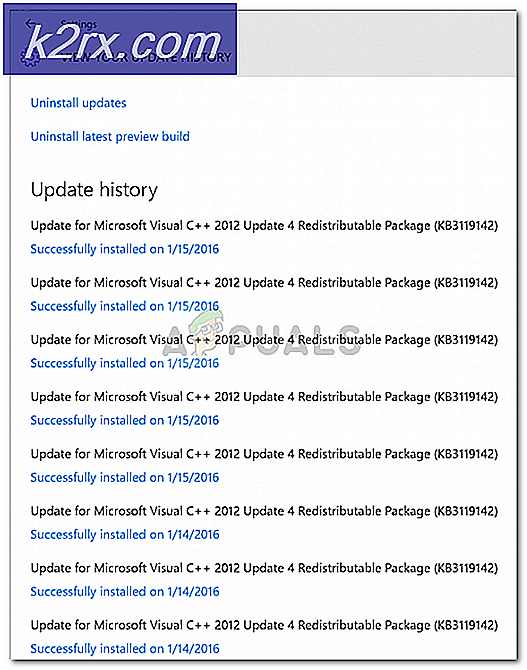
![[Fix] Xbox One Error Code 0X80070BFA](http://k2rx.com/img/106516/fix-xbox-one-error-code-0x80070bfa-106516.png)