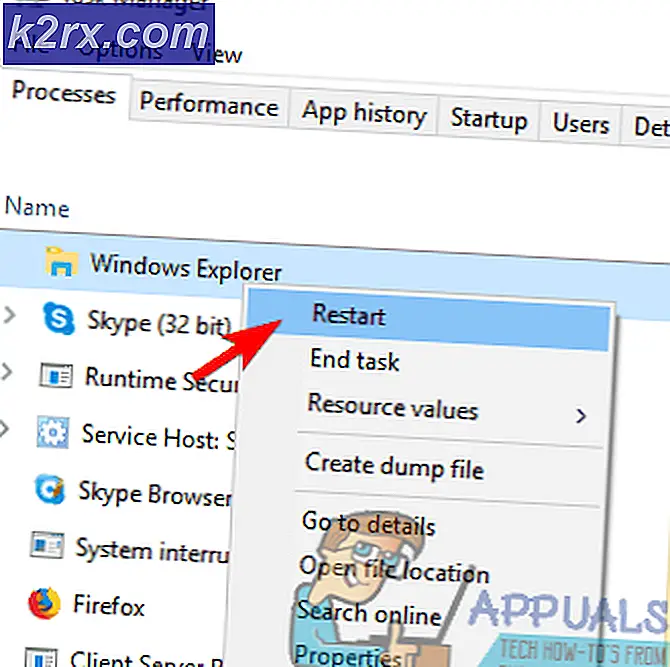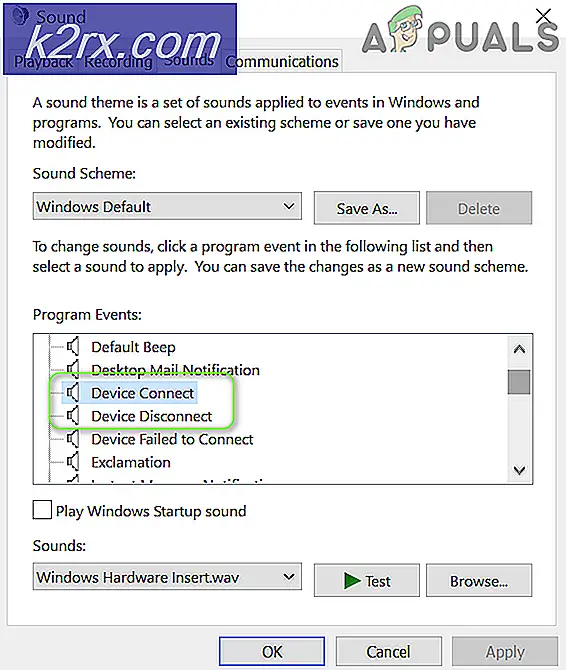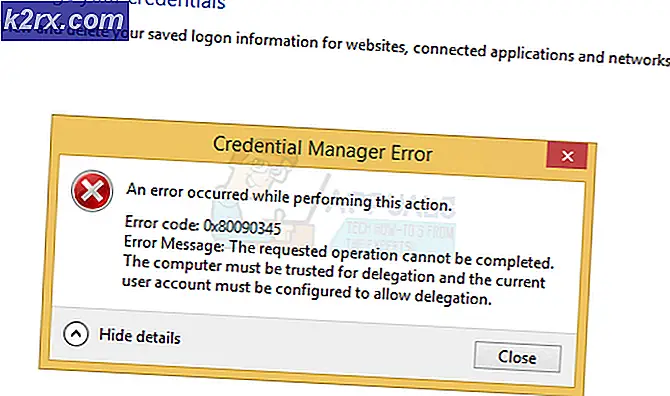Fix: Microsoft Excel 2016 åpner tomt på Windows 10
Det har blitt rapportert inn av brukere som belyser ulike problemer med Microsoft Excel 2016. Disse rapportene rapporterte et problem der en lagret arbeidsbok ville fremstå som blank. Ifølge rapportene vil brukere lagre et regneark og deretter avslutte filen. Men til sin overraskelse, neste gang de prøvde å åpne filen, så den ut som blank, og de ble alle bedt om med en grå skjerm.
Dette problemet kan være forårsaket av flere faktorer som inkluderer korrupt installasjon av Microsoft Excel, oppstartspreferanser for Excel osv. Selv om problemet høres kritisk ut, er det virkelig ikke. Problemet kan enkelt løses ved å implementere noen enkle reparasjoner som er nevnt i artikkelen nedenfor. Før vi kommer inn på det, la oss imidlertid se på hva som potensielt kan forårsake problemet.
Hva får Microsoft Excel 2016 til å åpne tomt på Windows 10?
Problemet kan være forårsaket av flere ting. I listen nedenfor har vi påpekt de som oftest er ansvarlige for å generere problemet.
Nå som du har den grunnleggende innsikten om de potensielle faktorene som kan forårsake problemet, kan vi fortsette å løse problemet. For å løse problemet, følg løsningene nedenfor, i samme rekkefølge som gitt, slik at du får en rask løsning.
Løsning 1: Deaktiver maskinvareakselerasjon
I noen tilfeller vises excel-filen tom fordi Microsoft Excel ikke er i stand til å laste inn dataene til filen på grunn av maskinvareakselerasjon for grafikkortet. I slike tilfeller kan du løse problemet ved å deaktivere maskinvareakselerasjon. Dette er hvordan:
- Åpne opp Microsoft Excel.
- Klikk på Fil og velg deretter Alternativer.
- Naviger til Avansert kategorien og bla ned til Vise rute.
- Forsikre 'Deaktiver maskinvareakselerasjonEr sjekket og klikk deretter OK.
- Prøv å åpne filen igjen.
Løsning 2: Deaktiver alternativet 'Ignorer DDE'
Noen ganger oppstår problemet når Microsoft Excel har DDE eller også kjent som Dynamic Data Exchange aktivert. Dette alternativet lar andre applikasjoner på systemet abonnere på elementene i Microsoft Excel. For å fikse dette, må du sørge for at alternativet ‘Ignorer DDE’ ikke er merket av i Microsoft Excel. Dette er hvordan:
- Åpne opp Microsoft Excel og klikk deretter på Fil.
- Å velge Alternativer og bytt deretter til Avansert fanen.
- Bla ned og finn Generell rute.
- Forsikre deg om atIgnorer andre applikasjoner som bruker Dynamic Data Exchange (DDE)Alternativet er ikke merket.
- Klikk OK og se om det løser problemet.
Løsning 3: Tømming av XLSTART-mappe
Som vi har nevnt ovenfor, kan oppstartsinnstillingene dine for Microsoft Excel noen ganger være årsaken til problemet. Din oppstartspreferanser lagres i XLSTART-mappen. Tømming av denne mappen vil tilbakestille innstillingene og muligens løse problemet. Slik finner du mappen:
- Åpne opp Windows utforsker.
- Lim deretter inn følgende i adresselinje:
% appdata% \ Microsoft \
- Finn utmerke mappen og trykk på den.
- Der navigerer du til XLSTART mappen og flytte alle filene fra den til et annet sted, for eksempel skrivebordet.
- Når du er ferdig, kan du prøve å åpne excel-filen igjen og se om den løser problemet.
Løsning 4: Reparere Microsoft Excel
Hvis de ovennevnte løsningene ikke løser problemet ditt, betyr dette at du har en korrupt Microsoft Excel-installasjon. I et slikt tilfelle må du reparere installasjonen. Dette kan enkelt gjøres ved å følge trinnene nedenfor:
- trykk Windows Key + X og velg Apper og funksjoner fra listen.
- På siden Apper og funksjoner, søk etter Microsoft Excel. Hvis du bruker Microsoft Office, søk etter det i stedet.
- Merk den og velg deretter Endre.
- Utfør en Rask reparasjon og se om det løser problemet.
- Hvis den ikke gjør det, kan du gå til Online reparasjon alternativ som skal løse problemet.
Hvis ingen av metodene ovenfor fungerer, må du kontrollere at dokumentet du prøver å åpne, er gyldig og lett tilgjengelig. Hvis dokumentet flyttes eller slettes, vil det ikke være tilgjengelig.