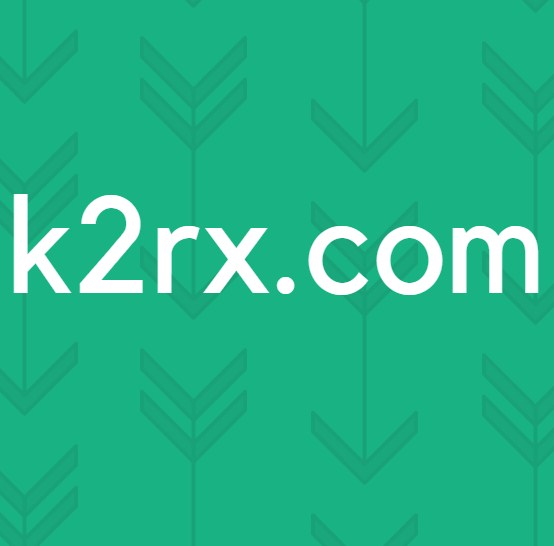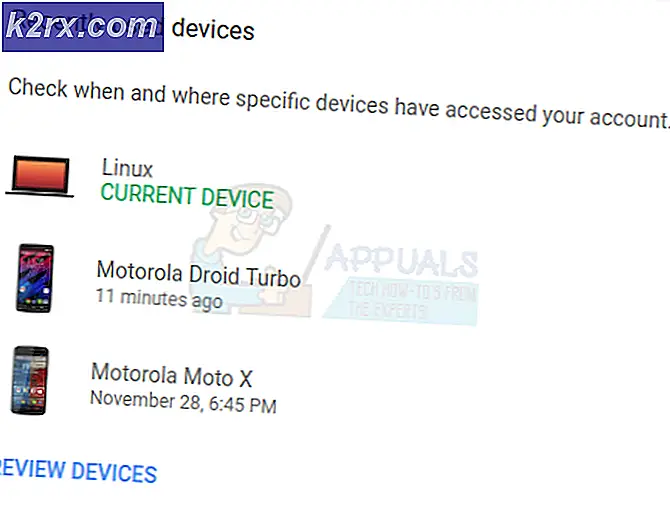Hva er DDC / CI og hvordan du bruker det
De fleste skjermer i dag vil støtte en fin funksjon som heterDDC / CI, men ikke mange har hørt om det, enn si å vite hva det er til eller hvordan du bruker det. Dette er delvis fordi de fleste skjermprodusenter ikke er tilbøyelige til å utvikle proprietær programvare for det.
Hva er DDC / CI?
Display Data Channel (DDC) / Command Interface (CI)er en type kommunikasjon mellom datamaskinen og skjermen. Den inneholder en samling protokoller som brukes for å overføre visningsrelatert informasjon mellom dataskjermen og skjermadapteren.
DDC lar i hovedsak skjermen informere datamaskinen om den støttede skjermmodusen. Men enda viktigere, en skjermdatakanal lar brukeren overvåke og endre skjermfunksjoner som lysstyrke, kontrast og fargepalett direkte fra datamaskinen.
På et veldig grunnleggende nivå gir DDC / CI Plug & Play-funksjonaliteten til skjermen. Mange skjermmodeller vil ha mindre enn intuitive brukergrensesnitt, så det er forståelig hvorfor noen brukere leter etter måter å unngå å bruke de klumpete knappene som mange skjermmodeller har.
Kommandoen Command Interface (CI) er kanalen som de to involverte partene (datamaskinen og skjermen) bruker for å sende og motta kommandoer til hverandre. Noen DDC / CI-skjermer kan til og med støtte auto-pivot-teknologi - en rotasjonssensor innebygd inne i skjermen gjør at den kan holde skjermen rett, selv om skjermen fysisk beveger seg i horisontale og vertikale posisjoner.
Hvordan bruke DDC / CI
For å brukeDDC / CI,du må først sørge for at skjermen er i stand til å støtte den. Men hvis du har kjøpt skjermene dine de siste 3-4 årene, DDC / CI bør støttes.
Det er noen skjermprodusenter som har utviklet sin egen programvare som fungerer medDDC / CI (som Samsung MagicTune), men det fungerer åpenbart ikke med skjermer utenfor Samsungs sfære.
Hvis du leter etter et universelt program som lar deg bruke DDC / CI uavhengig av produsent av skjermen, har vi dekket deg. Dette er ideelt i tilfeller der du bruker flere skjermoppsett (fra forskjellige produsenter) - DDC / CI lar deg få kontroll over alle dine aktive skjermer.
Klikk på MonitorDDC er et bærbart freewareverktøy som lar deg justere lysstyrken og kontrasten til en hvilken som helst DDC-kompatibel skjerm bare ved å justere en serie glidebrytere. Du vil ha enkel tilgang til skjermens kontroller når som helst bare ved å klikke på programvarens varselikon (i Oppgavelinje område).
Her er en rask guide om hvordan du aktiverer, installerer og konfigurerer DDC / CI ved hjelp av Klikk på MonitorDDC:
- Trykk på det fysiske Innstillinger på skjermen, se gjennom innstillingene for å se om DDC / CI er aktivert. Hvis det ikke er det, må du sørge for at du snur det På. Som du kan forestille deg, vil de nøyaktige trinnene for å gjøre det være forskjellige fra produsent til produsent.
Merk: De fleste modeller har DDC / CI aktivert som standard, men det er bra å sikre at alternativet er aktivert før du går til neste trinn nedenfor.
- Besøk denne lenken her og klikk på Last ned installasjonsversjonen for å laste ned det siste Klikk på MonitorDDC versjon.
Merk: Du kan også laste ned de bærbare versjonene, men testingen vår viste at installering av den via Windows Install er mye mer stabil.
- Når nedlastingen er fullført, dobbeltklikker du på Klikk på MonitorDDC installasjons kjørbar og klikk Ja på UAC (brukerkontokontroll) ber om å gi det administrative rettigheter.
Merk: Siden installasjonsprogrammet ikke er signert med en bekreftet utgiver, må du kanskje klikke Vis flere detaljer og klikk Ja på UAC-ledetekst. - Følg instruksjonene på skjermen for å fullføre installasjonen. Du trenger ikke endre noe, bare la standardinnstillingene og klikk Installere for å fullføre installasjonen.
- Når installasjonen er fullført, start Klikk på MonitorDDC.
Når du starter applikasjonen for første gang, vil den automatisk oppdage alle skjermene som er koblet til datamaskinen din. Vi testet det på et dual-monitor oppsett (Asus + Acer) og det fungerte feilfritt. Du kan se alle tilkoblede skjermer øverst, og du kan kontrollere hver enkelt individuelt.
I tillegg til å justere ting som lysstyrke, kontrast og volumet til de innebygde høyttalerne, kan du også slå av inngangskildene eller slå dem av uten å måtte trykke på av / på-knappen fysisk.
Du kan også dykke inn i innstillingene tilKlikk på MonitorDDCå tilordne egendefinerte navn til skjermene dine og lette enkel tilgang.
Merk: Husk at ikke alle skjermer lar deg endre kontrasten. Basert på undersøkelsene våre, skjer dette vanligvis med bærbare skjermer.
Hvis du ikke er glad i UI-grensesnittet til ClickMonitorDDC, fant vi også noen andre gratis alternativer for deg:
- Display Tuner (bare 32 bit)
- softMCCS
- MagicTune (bare Samsung)
Men husk at disse programmene enten er eksklusive for en bestemt produsent eller vil kreve at en teknisk person utfører den første konfigurasjonsdelen. Så hvis du leter etter noe enkelt som lar deg konfigurere det på få minutter, vil jeg holde meg tilKlikk på MonitorDDC.