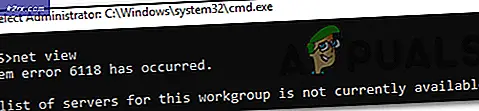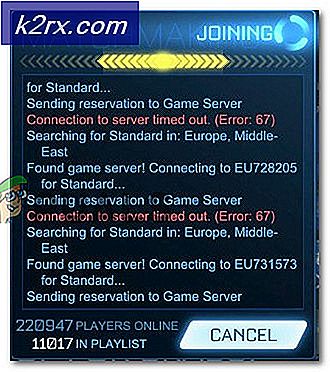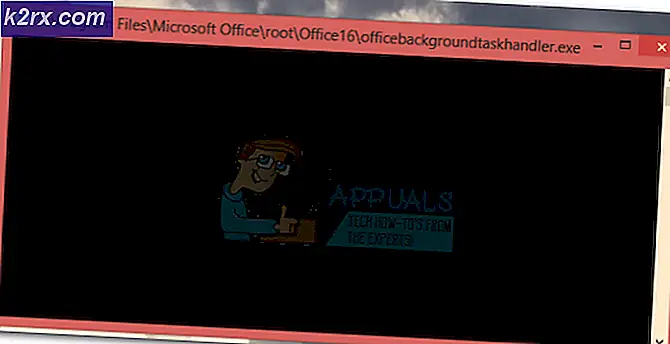Hva er ‘fsavailux.exe’, og skal jeg fjerne det?
Flere Windows-brukere har nådd oss med spørsmål etter å ha lagt merke til at en bestemt prosess ringte fsavailux.exe bruker mange systemressurser på tilfeldige tider og ender opp med å bremse datamaskinen opp. De fleste brukere som er berørt av denne oppførselen, lurer på om de har med skadelig programvare å gjøre, eller om den kjørbare filen er en del av Windows-operativsystemet. Som det viser seg, oppstår denne oppførselen på Windows 10, Windows 8.1 og Windows 7.
Hva er ‘fsavailux.exe’?
Den ekte fsavailux.exe prosessen er en programvarekomponent som tilhører de nyeste Windows-installasjonene. Prosessen er signert av Microsoft og brukes aktivt av Disk Check Utility, et proprietært Windows-verktøy.
Hensikten med denne kjørbare filen er å ringe, starte og administrere skannene for Disk Check Utility som utløses av sluttbrukeren manuelt eller av en automatisk startoppgave.
Etter å ha sett på gjennomsnittlig bruk av prosessen fsavailux.exe, kan vi konkludere med at standard ressursbruk er liten og ikke skal ha innvirkning på den totale systemytelsen (spesielt når DIsk Check Utility ikke kjører).
Er ‘fsavailux.exe’ trygt?
Siden den legitime fsavailux.exe-filen er signert av Microsoft, bør den ikke betraktes som en sikkerhetstrussel. Du bør imidlertid ikke se bort fra denne muligheten, siden noen skadelig programvare i dag er designet med tilsløringsmuligheter - Dette betyr at de er utstyrt for å skjule seg selv som systemkjørbare med forbedrede privilegier for å unngå oppdagelse av sikkerhetsskannere.
Noen gjør det bedre enn andre, men for å sikre at du ikke har å gjøre med en sikkerhetstrussel, oppfordrer vi deg til å utføre en serie undersøkelser som vil hjelpe deg med å avgjøre om fsavailux.exe kjørbar er ekte eller ikke.
Først og fremst bør du undersøke om du befinner deg i et scenario der Disk Check Utilityhar en grunn til å bli kalt. Hvis du utløser en skanning manuelt eller du startet datamaskinen etter en uventet avslutning, er det en gyldig grunn til at du ser denne prosessen i Oppgavebehandling.
Imidlertid, hvis ingen av scenariene ovenfor gjelder, og du ikke finner noen grunn til å se fsavailux.exe fil med mye systembruk, bør du begynne å se på plasseringen til filen du har å gjøre med. Trykk på for å gjøre dette Ctrl + Skift + Esc for å åpne et oppgavebehandling-vindu.
Når du er inne i Oppgavebehandling, velger du Prosesser til-fanen fra den vannrette menyen, og deretter blar du ned til listen over bakgrunnsprosesser og finner fsavailux.exe.Når du klarer å finne den, høyreklikker du på den og velger Åpne fil plassering fra den nyopprettede hurtigmenyen.
Hvis den avslørte plasseringen er annerledes enn C: \ Windows \ System, det er veldig stor sjanse for at du har å gjøre med en ondsinnet kjørbar.
Hvis du oppdager fsavailux.exe fil på et feil sted, er det beste handlingen å laste opp en mistenkelig fil til en virusdatabase for å finne ut om filen faktisk er infisert eller ikke. Flere forskjellige måter vil tillate deg å gjøre dette, men den mest brukbare metoden er å stole på VirusTotal.
For å gjøre dette, få tilgang til denne lenken (her), last opp en fil og vent til analysen er fullført.
Hvis analysen ikke avdekket inkonsekvenser, kan du hoppe over neste avsnitt nedenfor og flytte direkte til Bør jeg fjerne fsavailux.exe?seksjon.
Men i tilfelle analysen avslørte at filen faktisk er infisert, fortsett med neste avsnitt nedenfor for trinnvise instruksjoner om hvordan du håndterer en virusinfeksjon.
Å håndtere sikkerhetstrusselen
Hvis undersøkelsene du gjorde ovenfor, avslørte at fsavailux.exefilen er ikke legitim, og VirusTotal-analysen markerte den for å være en potensiell virusinfeksjon. Det anbefales sterkt at du distribuerer en sikkerhetsskanner som er i stand til å identifisere og infiserte filer og eliminere dem fra datamaskinen din.
Husk at når det gjelder å oppdage skadelig programvare med innhyllingsmuligheter, er ikke alle sikkerhetsserier effektive for å identifisere og sette dem i karantene. Hvis du allerede betaler et månedlig eller kvartalsabonnement på en skanner, fortsett og skann systemet ditt med det.
Men hvis du ikke har tilgang til en premium sikkerhetspakke, og du leter etter et gratis alternativ som kan håndtere virusinfeksjonen, er ditt beste valg Malwarebytes. Dette verktøyet lar deg fjerne det store flertallet av skadelig programvare som er konfigurert for å unngå oppdagelse ved å utgjøre som en systemprosess.
Hvis du er usikker på hvordan du starter en dyp Malwarebytes-skanning, følger du denne artikkelen (her).
Hvis denne skanningen klarer å identifisere og fjerne de infiserte elementene, må du starte datamaskinen på nytt og se om du fremdeles opplever høy ressursbruk av fsavailux.exe,gå til den siste delen nedenfor.
Bør jeg fjerne ‘fsavailux.exe’?
Hvis undersøkelsene ovenfor ikke avslørte en sikkerhetstrussel, kan du trygt konkludere med at den kjørbare filen du har å gjøre med er ekte. Men hvis du fremdeles ser unormal ressursbruk av fsavailux.exe,det er veldig sannsynlig at den kjørbare filen har blitt ødelagt og ikke fungerer.
Hvis du befinner deg i denne spesielle situasjonen, bør du kunne løse problemet ved å fikse alle mulige korrupsjonsproblemer som kan være ansvarlige for dette problemet. Her er en rask guide for hvordan du løser korrupsjon med to innebygde verktøy - DISM (Implementering av bildeservice og administrasjon) og SFC (systemfilkontroll):
- Åpne opp en Løpe dialog ved å trykke på Windows-tast + R. Skriv deretter inn “Cmd” inne i tekstboksen og trykk Ctrl + Skift + Enter for å åpne en forhøyet ledetekst. Når du kommer til UAC (brukerkontokontroll) spør, klikk Ja å gi administrative privilegier.
- Når du er inne i den forhøyede CMD-ledeteksten, skriver du inn følgende kommando og trykker på Tast inn for å starte en SFC-skanning:
sfc / scannow
Merk: Ikke avbryt denne prosessen før operasjonen er fullført. Ellers risikerer du å provosere ytterligere logiske feil.
- Når SFC-skanningen er fullført, lukker du den forhøyede CMD og starter datamaskinen på nytt. Ved neste oppstartssekvens følger du trinn 1 igjen for å åpne en annen forhøyet CMD. Når du har gjort dette, skriver du inn følgende kommandoer i rekkefølge og trykker Tast inn etter hver for å starte en DISM-skanning:
Dism.exe / online / oppryddingsbilde / scanhealth Dism.exe / online / oppryddingsbilde / gjenopprettingshelse
Merk: DISM trenger en pålitelig internettforbindelse for å laste ned sunne kopier som vil erstatte ødelagte gjenstander. Med dette i bakhodet, sørg for at du har en stabil internettforbindelse før du starter denne typen skanning.
- Etter at operasjonen er fullført, start datamaskinen på nytt og se om problemet er løst ved neste systemstart.